パソコン
ノートパソコン
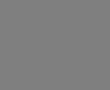
コンピュータの動作に必要なパーツをコンパクトにまとめ2つ折りの形状でメイン基盤などが納められキーボード設置された本体部分と、液晶画面部分に分かれたパソコン。
ほとんどのパーツは本体部分に収められており、データの格納されたハードディスクも本体部分に収まっています。
ノートパソコンで使用されているハードディスクは、持ち運ぶことを前提に設計されているため、2.5インチサイズを内蔵していることが多い。1KGを切る更にコンパクトなノートパソコンにはまれに1.8インチハードディスクを内蔵しているモデルもある。
2.5インチハードディスクは長さ10cm、幅7cm、厚さ1cm程度で容量は2017年の時点でおよそ1TB前後が主流。
接続方式はSATA(シリアルATA)がほとんどで、SATA接続のパソコンであればデスクトップパソコンでも使用することができる。
デスクトップパソコン
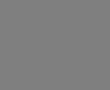
据え置き型のパソコン。机の上、机の横に設置されることが多い。
サイズを気にする必要がないため、各部品は大きくノートパソコンに比べ処理速度が早く性能が高い。
マザーボード、ハードディスクなどが収められた本体と、独立したモニター・キーボード・マウスで構成されるのが一般的。
ハードディスクは3.5インチが使用される。
3.5インチのハードディスクは長さ15cm、幅10cm、厚さ2.5cm程度で容量は2017年の時点で1TB~4TBが主流。
接続方式はSATA(シリアルATA)がほとんどだが、サイズが大きいためノートパソコンには使用することはできない。
一体型パソコン
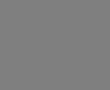
デスクトップパソコンの一種で、本体部分とモニター部分が一体になったパソコン。
一体型パソコンの代名詞といえばAppleのiMacが有名。
液晶モニターの後ろに必要な部品を埋め込んだような構造で、サイズは液晶モニターより少し大きいくらい。
電源スイッチやDVDを挿入するスロットもモニタ横にあるため、操作する時に姿勢を大きく変える必要がなく、本体とモニターをつなぐ配線が不要となるため、ケーブルの取り回しが楽になるメリットがある。
一体型パソコンは机の上において使用するため、少しでもコンパクトな方がスペースが広く使えるため、ノートパソコンに近い部品構成になっており、内蔵されるハードディスクは3.5インチか2.5インチのどちらかである。
タブレット型パソコン
iPadのようなタブレット形状にWindowsがインストールされたパソコン。USBポートや外部ディスプレイ端子など通常パソコンと同じ端子を持ち、USBメモリやプリンタなどの周辺機器を自由に接続することができる。マイクロソフトが販売しているSurfaceシリーズが人気で2012年から販売され始めタブレットPCの火付け役となった。OSにはフルバージョンのWindowsが搭載され通常のパソコンと同様に使用することができ、タッチパネルによる直感的な操作も可能。オプションで販売されている物理キーボードを接続することでノートパソコンのような使い方もできる。
ハードディスク
ハードディスクとは
 ハードディスクとは主にパソコンで使用されるデータ保存用の部品です。
ハードディスクとは主にパソコンで使用されるデータ保存用の部品です。
一般的なパソコンのほとんどはハードディスクにデータを保存します。最近のパソコンでは容量が500GB~1TB以上あるものが多くなり、大量のデータを保存できるようになっています。
デジタルカメラで撮影した写真は1枚の容量が5MB~10MBなので約10万枚保存できることになります。
多くのデータを保存できますが、非常に精密な構造のため、衝撃などが加わると故障しやすくデータが全部なくなってしまう恐れがあります。
ハードディスクの中身
 ハードディスクの中身はデータを記録する円盤(プラッタ)とそれを読み取るヘッド、円盤を回転させるモーターなどで構成されています。
ハードディスクの中身はデータを記録する円盤(プラッタ)とそれを読み取るヘッド、円盤を回転させるモーターなどで構成されています。
レコードの盤と針の関係に近いです。
円盤は高速に回転(1秒間に90~120回転)しています。
また円盤とヘッドの距離は約10nm(ナノメートル)という非常に近い距離です。
※髪の毛はおよそ80,000nm
ハードディスクはどうやってデータを記録している
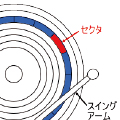 金属でできた高速で回転する円盤に磁気を帯びたヘッドがデータを記録します。
金属でできた高速で回転する円盤に磁気を帯びたヘッドがデータを記録します。
ハードディスクが衝撃に弱い理由は、円盤と針が強い衝撃でぶつかると記録面が傷ついたり、データを記録する位置がズレるためです。
ハードディスクのメリット・デメリット
 数ある記憶媒体の中でもハードディスクは最も保存容量に対するコストが安く大量のデータを保存できることが一番大きなメリットです。
数ある記憶媒体の中でもハードディスクは最も保存容量に対するコストが安く大量のデータを保存できることが一番大きなメリットです。
1GBあたりのコストは5円程度と非常に安く1TB以上の大容量ハードディスクが登場している為、ハイビジョンで撮影した長時間の動画データや音楽データも大量に保存できるようになってきました。
ちなみにUSBメモリのコストは1GBあたり約60円程度でハードディスクの約10倍になっています。
このように大量のデータを低コストで保存できるのがハードディスクの最大のメリットです。
ハードディスクの短所は超精密な構造のため、衝撃が加わると故障しやすいことが挙げられます。
ノートパソコンやUSB接続ハードディスクなど持ち運びが前提になっている場合、衝撃が加わることでパソコンが起動しなくなったり、大切なデータが読み取りできなくなるなどの重大なトラブルにつながることがあります。
ハードディスクの種類

ハードディスクには様々な種類があります。
大きさ
2.5インチタイプと3.5インチタイプがあります。
2.5インチサイズは一般的なスマートフォンサイズで手のひらに収まるサイズです。
小型でノートパソコンに内蔵されているタイプです。
3.5インチサイズに比べると保存できる容量は1/3程度です。
3.5インチサイズははがきサイズで厚さ約2センチです。
デスクトップパソコンで使われるサイズです。
接続方式
パソコン内蔵(2.5インチ・3.5インチ)
USB接続(2.5インチ・3.5インチ)
LAN接続
ハードディスクの運用方法
 ハードディスクにデータを保存する場合、必ずデータのバックアップを取ることが大切です。
ハードディスクにデータを保存する場合、必ずデータのバックアップを取ることが大切です。
バックアップとはメインになるハードディスクのデータをバックアップ用のハードディスクにまるごとコピーすることをバックアップと言います。
同じ容量のハードディスクがもう1つ必要になりますが、バックアップを取らないと故障してしまった時にデータを失ってしまうことになります。
パソコンやUSB接続ハードディスクなど、ハードディスクに保存しているものは全てバックアップを取ることが理想です。
バックアップをせずにハードディスクが故障した場合、データ復旧代金はバックアップにかける費用以上に必要です。
ハードディスクはいつかは故障するものですからしっかりとバックアップしておくことが後々の出費を抑えることにもつながります。
ハードディスクの選び方
 ここではバックアップ用に使用するハードディスクの選び方について紹介します。
ここではバックアップ用に使用するハードディスクの選び方について紹介します。
パソコンのバックアップをする場合、バックアップ用のハードディスクをパソコンに内蔵できれば一番便利ですが、パソコンにハードディスクを増設することは簡単とは言えません。
そこで便利なものが用意されており、USB接続ハードディスクとLAN接続ハードディスクです。
USB接続ハードディスクはパソコンのUSBポートにつなぐだけで使用できる最もお手軽なハードディスクでしょう。
手軽に少量のデータをバックアップしたい場合は2.5インチタイプのUSB接続ハードディスク、大容量のデータを保存したい場合は3.5インチのUSB接続ハードディスクを使用するのがオススメです。
2.5インチタイプは容量は少ないですが、基本的にパソコンのUSBポートにつなぐだけで使えるのが便利です。3.5インチタイプはパソコンのUSBにつなぐのはもちろん、コンセントにもつながなければいけませんので、配線の数は増えてしまいます。
バックアップする容量や用途で選びましょう。
LAN接続ハードディスクはご自宅のルーターなどに接続するタイプのハードディスクで、同じネットワーク内の端末であればパソコンでなくてもスマートフォンやタブレット、ネットワーク対応の大型テレビからもハードディスクへアクセスできます。
設定が少し難しいかも知れませんが、1台導入するだけで家中の端末のデータを保存することができるので非常におすすめしたいタイプのハードディスクです。
外付けハードディスク
USB2.5インチHDD
USB端子に接続して使用するハードディスク。2.5インチはポケットに収まるポータブルサイズで持ち運びに適したサイズです。会社や学校と家でデータを持ち運びたい時に2.5インチのハードディスクが便利です。
2.5インチハードディスクは外部電源が不要のモデルがほとんどで、文字通り「挿すだけで使える」ためコンセントが確保できない環境や手軽に使いたい時に向いています。
容量は3.5インチに比べると少なく1TB前後のモデルが多いですが必要なデータだけ持ち運ぶのであれば十分な容量ですので問題ありません。
主なメーカーはBuffalo、IOデータ、エレコム、ウェスタン・デジタル、シーゲートなどから発売されています。
USB3.5インチHDD
USB端子に接続して使用するハードディスク。コンセントからの電源が必須で主に据え置き型としてバックアップやデータの保管場所として利用します。
3.5インチの大容量ハードディスクを搭載しているので、1TB~4TBの容量があり、写真や動画などの容量が大きいデータの保存に適しています。
3.5インチハードディスクは2.5インチハードディスクに比べ回転速度が早いため、読み込みや書き込みが早く、使用する場所が限定される場合は3.5インチハードディスクを使用することをおすすめします。
内蔵ハードディスク
3.5インチ内蔵ハードディスク(デスクトップ用)
主にデスクトップパソコンの交換・増設用として使用される内蔵ハードディスクです。
一般的なハードディスクの規格としては最も大容量のサイズです。
現在では1TB~8TB程度までの製品が多く、その中でも2TB程度の容量が最もコストパフォーマンスに優れます。
容量を選ぶ時は今後のことを考えて、現在使用している容量の+50%くらいのハードディスクを選ぶことをおすすめします。
接続方式は現在SATAが主流ですが、一部IDE接続のパソコンも存在するため、増設・交換の時は使用しているパソコンのハードディスクの規格には気をつけましょう。
2.5インチ内蔵ハードディスク(ノートパソコン用)
主にノートパソコンで使用されるハードディスクです。
ノートパソコンはハードディスクを1つしか接続できないモデルがほとんどですので、増設ではなく交換することになります。
交換する場合は現在使っているハードディスクから新しいハードディスクへデータをコピーする必要がありますが、間違って新しいハードディスクの情報を古いハードディスクへコピーしてしまうとデータが全て消えてしまいますので慎重に作業する必要があります。
データのコピーが終わるまではパソコンが使用できないため、交換やコピーする作業をおこなうタイミングもパソコンを使用しない時にする必要があります。
またノートパソコンはコンパクトにするために、ハードディスクの交換が困難なタイプも多くありますので、分解する時にはしっかりと順序やネジの閉め忘れなどがないか確認しながら行いましょう。
最近では超高速でデータを読み書きできるSSD(ソリッドステートディスク)が普及してきました。
ハードディスクに比べ価格は高くなりますが、動作も早くなるので、ハードディスクの交換をする場合はSSDへの交換も視野にいれることをおすすめします。
1.8インチ内蔵ハードディスク(ノートパソコン用)
一部の超コンパクトノートパソコンに採用されているハードディスクです。
2.5インチハードディスクより一回り小さく、よりコンパクトになったハードディスクです。
3.5インチハードディスクや2.5インチハードディスクとは接続コネクタが違うため、基本的には互換性はありません。
1.8インチのハードディスクを内蔵したノートパソコンのほとんどは簡単にハードディスクの交換ができないため、交換する時には大かかりな分解をする必要があります。
NAS(ネットワークハードディスク)
Network Attached Storageと呼ばれ、「ネットワーク接続ハードディスク」の意味です。
LANケーブルを接続し、ルーターなどに接続することでそのネットワーク(LAN)内のパソコンや端末からアクセスすることができます。
複数のパソコンのデータを集約したり、共有することを目的をしており、保存したデータは同じネットワーク内の他のユーザーから確認することができるので、会社などで同じデータを使用する場合、各パソコンにデータを保存すると、データを変更したい場合に全てのパソコンのデータを変更する必要がありますが、NAS内のデータを変更するだけで全パソコンから最新のデータを確認できるため業務を円滑に進めるためには必要不可欠なハードディスクです。
業務用として販売されているNASにはデータを守るためのRAID(レイド)と呼ばれるシステムが導入されていて、複数のハードディスクを使用し自動的にまるごとコピーしたり、同時に複数のハードディスクにデータを書き込むことで、万が一1つのハードディスクが故障しても同じデータを持ったハードディスクから復元できるためデータロストのリスクを減らすことができる機能です。
主な製品としてはBuffaloの一般家庭向けNAS「リンクステーション」や事業所向けNAS「テラステーション」、IOデータの「LANディスク」などがあります。
メモリ
USBメモリ
パソコンのUSB端子に接続してデータを保存するメモリです。
USBメモリは容量が小さいですがコンパクトで駆動部分がないためハードディスクに比べ衝撃に強いため、持ち運びに適しています。
容量は8GB~256GBで価格も1,000円以下からあるため、ちょっとしたデータの保存や移動に便利です。
USBメモリには規格が1.1、2.0、3.0、Type-Cとありますが、1.1、2.0、3.0は転送速度が違う以外、大きな違いはなく互換性も保たれているため相互に使用することができます。
USB Type-Cは新しい規格で端子の形状が今までのUSBメモリとは異なり、より高速にデータ転送することができる規格です。
端子の表裏がなくなり、どちらを上にして挿し込んでも使用できる特徴があります。
かつてのUSB端子とは互換性がないためUSB Type-Cが使用できるパソコンでしか挿入することができません。
SDカード
SDカードはデジカメやスマートフォンのデータを保存するためのメモリーカードです。
デジタルフォトフレームや、カーナビ、ドライブレコーダー、ICレコーダーなど様々な端末で使用されています。
SDカードには様々な種類があり、サイズや容量、転送速度により分かれます。
普通のSDカードの規格に加え、サイズ規格は普通のminiSD、microSDの2つの規格があり、転送速度と容量の規格はSDHC、SDXCの2つがあります。
miniSD
SDカードの半分程度のサイズで主にガラケーなどで使われていました。microSDが出て以来は新しい製品はmicroSDを使用するようになったため、現在新しく発売される製品でminiSDを使用する端末はほとんどありません。
microSDカード
miniSDカードよりも更に小さくなり、スマートフォンなどコンパクトさが求められる端末で使用されています。サイズ変換アダプターを使用することで、miniSDや普通のSDカードとしても使用できるため、現在ではmicroSDが主流になっています。
SDHC
SDカードより大容量・高転送速度に対応した規格。最大32GBの容量を持つ。
SDXC
SDHC規格より更に大容量・高速転送速度に対応した規格。最大で1TBの容量を持つ。



