USBメモリーで「フォーマットする必要があります」と表示される場合の対処法でUSBメモリのフォーマット情報にトラブルが発生した場合の対処法を書きましたが、今回はUSBメモリをパソコンに挿し込んだ時に自動でバックアップしてくれるGoogleの「バックアップと同期」(以下 バックアップと同期)をご紹介します。
以前はGoogleドライブという名前で知られていましたが、バージョンが新しくなり「バックアップと同期」というわかりやすい(?)名前に変わりました。「バックアップと同期」というこの種のテーマで日常的に使用されるフレーズですのでアプリケーションの名称なのか、できることを指しているのか紛らわしいですが、このページではアプリケーションの名前として使用します。
また、「バックアップ」と「同期」というワードの意味も微妙に異なりますが、それぞれの言葉の意味は割愛し、このページではバックアップ=同期として扱います。
バックアップと同期は基本的にはGoogleドライブと同じ感覚で使用することができます。今までGoogleドライブを使用されていた方はバックアップと同期への移行をしなければUSBメモリの自動バックアップ機能は使用できません。
このページを最後までお読みいただくとGoogle バックアップと同期をインストールし、USBメモリを自動でバックアップする設定をすることができるようになります。また大切なデータを守るために、重要なフォルダを自動的にバックアップすることもできます。
Google バックアップと同期の主な特徴
バックアップと同期ではクラウド上にデータをバックアップします。クラウド上での保存なので外出先からでもインターネット環境があればデータを使用することが可能です。
バックアップできる容量は15GBですが、1600万画素までの写真は容量無制限で保存が可能。容量が足りない場合は月額100GB250円、1TB1,300円、10TB13,000円で容量を増やすことができます。
無料で使用する場合、ちょっとしたデータを保存しておくのに最適です。
画質の制限があるにしても写真のバックアップも容量無制限でできるため、写真の保存用として活用することもできます。
USBメモリをパソコンに挿した時に、自動的にUSBメモリ内のデータをバックアップしてくれるため、USBメモリに万が一のことがあってもクラウド上からデータを復元することができます。
大切なポイントは手動で操作する必要がないため、うっかりバックアップを忘れてしまいデータを失うリスクを減らすことができます。
Google バックアップのダウンロード
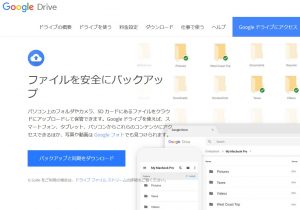
ここからダウンロードすることができます。
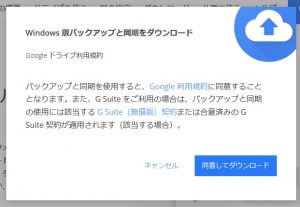
バックアップと同期をダウンロードをクリックすると利用規約画面が表示されますので同意してダウンロード。
パソコンにより、ダウンロード時の画面は違いますのでデスクトップなどに適宜保存してください。
これでダウンロードは完了です。
もし、Googleのアカウントを持っていない場合は予め登録しておきます。
Google バックアップのインストール
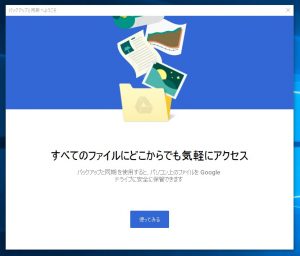
ダウンロードしたファイルを実行するとプログラム本体のダウンロードとインストールが始まります。
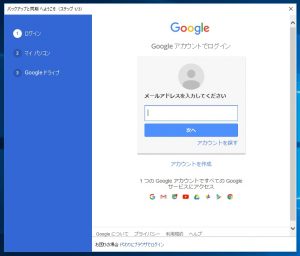
インストールが終わり「使ってみる」をクリックするとログイン画面が表示されますので、Googleアカウントとパスワードでログインします。
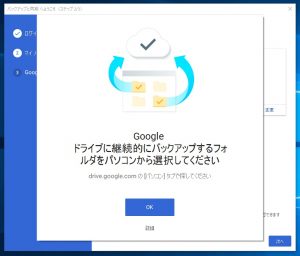
ログインが完了するとバックアップするフォルダを選択する設定が始まります。
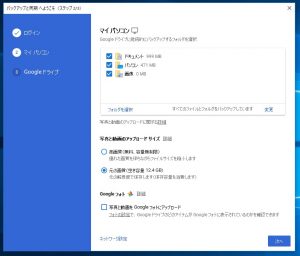
チェックの入っているフォルダはクラウド上に保存されます。容量がオーバーしていると全てを保存できませんので、その場合はチェックを外しておきましょう。
表示されているフォルダ以外のフォルダを指定したい場合や、特定のフォルダだけを保存したい場合は「フォルダを選択」から選びます。
写真をアップロードする場合の画質を決めておくことができ、「高画質(無料、容量無制限)」を選択すると1600万画素以上のデータは縮小されて保存されます。
Googleフォトへ写真をアップロードする場合は「写真と動画をGoogleフォトにアップロード」にチェックを入れます。
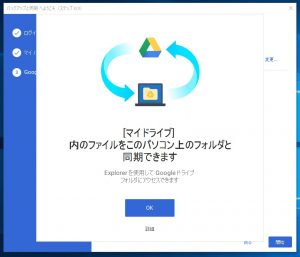
Googleドライブのデータとこのパソコンのデータを同期するかを選択します。
これでインストールと最初の設定が終わりました。
USBメモリの自動バックアップの有効・無効を切り替える
この状態でUSBメモリを差し込むと自動的にバックアップする設定になっています。
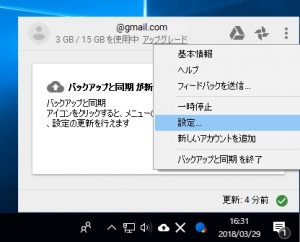
もしUSBメモリの自動バックアップを無効にする場合は、画面右下のGoogleドライブのアイコンから︙(3点リーダ)をクリックし設定を選択します。
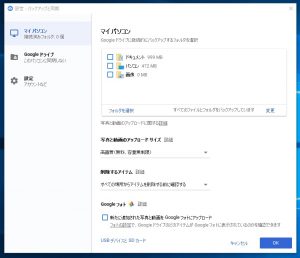
一番下にある「USBデバイスとSDカード」をクリックすると「カメラまたはスマートフォンを接続するとファイルをバックアップできます。」とありますのでチェックを外して「OK」でUSBメモリの自動バックアップは無効になります。
自動バックアップが有効である場合は15GBまでの容量であればパソコンに挿した時に自動でバックアップをしてくれますので、手動でバックアップするのが面倒な場合には是非この方法でUSBメモリの自動バックアップを行ってください。

